Fragment Analysis¶
This tutorial will show you how to perform a Fragment Analysis using ADF and visualize the results. The three examples used here are:
- Ni(CO)4
- A fragment analysis with one Ni fragment and one CO fragment repeated four times.
- PtCl4 H2 2-
- A fragment analysis with one PtCl4 2- fragment and one H2 fragment. This is a good example on how to specify the charges of the fragments.
- CH3I
- A fragment analysis with one CH3 fragment and one I fragment). This is a good example to show how to use spin-unrestricted fragments.
Ni(CO)4¶
Build the Structure¶
The structure is perfectly tetrahedral. You should be able to build the molecule yourself using the techniques described in earlier tutorials.
See also
One possible way:
- 1. Start AMSinput3. Change the central atom into a Ni atom4. Select one ligand5. Select all ligands: Select → Select Atoms Of Same Type menu command6. Change them in CO ligands: Atoms → Replace By Structure → Ligands → CO8. Choose the Geometry Optimization task9. Save and Run10. When the run has finished, click ‘Yes’ to import the optimized coordinates11. Save
Alternatively, copy-paste the following coordinates in AMSinput:
Ni 0.0000000000000 0.0000000000000 0.0000000000000
O -1.7186781693251 1.7186781693251 1.7186781693251
O 1.7186781693251 -1.7186781693251 1.7186781693251
O -1.7186781693251 -1.7186781693251 -1.7186781693251
O 1.7186781693251 1.7186781693251 -1.7186781693251
C 1.0473110733159 1.0473110733159 -1.0473110733159
C -1.0473110733159 -1.0473110733159 -1.0473110733159
C 1.0473110733159 -1.0473110733159 1.0473110733159
C -1.0473110733159 1.0473110733159 1.0473110733159
Your molecule should look something like this:

Define fragments¶
The fragments that ADF uses are based on the regions that you define. In this example we will generate four new regions: one for each of the CO ligands. The regions for the CO ligands will get special names to make sure that ADF recognizes them as one fragment repeated four times.
The Ni atom will not be in a region. AMSinput will automatically create atomic fragments for all atoms not in a region.
Repeated fragments are indicated with the fragment name followed by |n, with n the number of the copy (see also the ADF user manual on fragments).
All copies must match such that one fragment can be positioned exactly over another fragment by rotation and translation.
ADF checks for this, AMSinput does not. In this particular example all four CO fragments are obviously identical by symmetry.
- 1. Panel bar Model → Regions2. Select all atoms3. Click the “+” button to add a new region (containing all atoms)4. Select the Ni atom5. Remove the Ni atom from Region_1: click the “-” button on the right side of the ‘Region_1’6. Change the name of ‘Region_1’ into ‘CO’
Now one new region has been defined: the CO region for the ligands. The next step is to split the ligand region into four repeated regions:
- 1. Press the triangle on the right side of the CO region line2. In the pop-up menu, use the Split By Molecule command
This should result in the following regions:

Set up the fragment analysis run¶
The next step is very easy: we will tell ADF to perform a Single Point calculation (fragment analysis in ADF only works with a single point calculation), and we tell AMSinput to use the regions that we just defined as fragments:
- 1. Open the ‘Main’ panel2. Select the Single Point task3. Panel bar MultiLevel → Fragments4. Check the ‘Use fragments’ check box

In the Fragments panel you will see that one fragment is present, without charge: the repeated CO fragment. ADF will use basic atomic atoms for any atoms not put in another fragment. Thus, the Ni atom will be an atomic fragment.
Run the fragment analysis and view the results¶
Next you will Save and Run the calculation. When you do this, AMSinput will actually save two different calculations:
- The CO calculation (with matching .ams and .run file)
- The Ni(CO)4 fragment analysis calculation (with matching .ams and .run file)
You do not need to run the calculation for the CO fragment first, it will automatically be executed when needed.
- 1. Save2. Run3. Wait for the calculation to finish (note that first the fragment calculation (CO) is executed, followed by the final fragment analysis)
This calculation results in the normal .rkf and .out output files. You can view them with the SCM → View and SCM → Output commands. More interesting in the case of a fragment analysis is the interaction diagram that you can view using AMSlevels:
- SCM → Levels

In the center you see the levels of the whole molecule, on the sides you see the CO fragment and the Ni-atom fragment.
The red interaction lines tell you which molecular orbitals come from which fragment orbitals. The brightness of the line is directly related to the contribution %.
The blue interaction lines together show the orbital interaction, and are drawn when a bonding and anti-bonding combination can be made. The strength of this interaction is calculated by taking the geometric average of the 4 contributions. Compared to the normal average, the geometric average places more emphasis on equal contributions. This will give 50-50 contributions the strongest interaction, and 0-100 contributions no interaction at all. The strongest interaction is drawn, and weaker interactions can be drawn by using the menu or the shortcuts.
In the output file you can find detailed information about the composition of the molecular levels in terms of the fragment orbitals.
PtCl4 H2 2-¶
Build the structure¶
We will now perform a similar fragment calculation for a PtCl4 H2 2- molecule. The following is a picture of the PtCl4 H2 2- molecule, after optimization with ADF:

To make this molecule, an easy way is to start with an octahedral complex to ensure symmetry. Next make changes to get this molecule, ending with a geometry optimization with ADF:
- 1. Build an octahedral metal complex using the Structures button (
 → Metal Complexes → ML6 octahedral)2. Change the central atom into a Pt atom3. Change four dummies in a plane into Cl atoms4. Remove one of the remaining dummies5. Change the remaining dummy in OH, via Atoms → Replace by structure → Ligands → OH (this will ensure the final two H’s do not break symmetry)6. Change the O atom into an H atom
→ Metal Complexes → ML6 octahedral)2. Change the central atom into a Pt atom3. Change four dummies in a plane into Cl atoms4. Remove one of the remaining dummies5. Change the remaining dummy in OH, via Atoms → Replace by structure → Ligands → OH (this will ensure the final two H’s do not break symmetry)6. Change the O atom into an H atom
- 1. Choose the Geometry Optimization task2. Set the total charge to -23. Run4. When the run has finished, click ‘Yes’ to import the optimized coordinates5. Save
Note that pre-optimization using UFF will make the geometry worse, if you wish you can pre-optimize using Mopac. But the ADF geometry optimization will also converge without pre-optimization.
Or, copy-paste the following coordinates and symmetrize the system by clicking on  (do not forget to set the charge to -2):
(do not forget to set the charge to -2):
Pt 0.0 0.0 0.70977802
Cl 2.39841436 0.0 0.75420182
Cl 0.0 2.39841436 0.75420182
Cl -2.39841436 0.0 0.75420182
H 0.0 0.0 -2.26954689
Cl 0.0 -2.39841436 0.75420182
H 0.0 0.0 -1.45703842
After copy-pasting the H atoms will not be bonded in the picture. That is no problem as ADF does only look at the atom positions.
Define fragments¶
Define the PtCl4 2- and H2 fragments in the Regions panel:
- 1. Panel bar Model → Regions2. Select the Pt and Cl atoms3. Use the ‘+’ button to add a new region, and name it ‘PtCl4’4. Select the two H atoms5. Use the ‘+’ button to add a new region, and name it ‘H2’6. Clear the atom selection (click in empty space)

Now the fragments are defined. Next, we set up the fragment analysis calculation:
If you skipped the geometry optimization step and copy-pasted the coordinates, be sure to set the overall overall charge to -2 in the main panel!

When you click on the Open button (the big dot) next to the PtCl4 fragment, you can inspect the PtCl4 fragment setup:
- 1. Click on the Open button (the big dot next to the PtCl4 fragment) in the ‘Fragments’ panel2. Check the charge of the fragment in the newly opened AMSinput (should be -2)3. Close the PtCl4 fragment AMSinput window
For more complex calculations, you could make additional changes to your fragment runs.
Run the fragment analysis and view the results¶
Next you will Run the calculation:
- Run
After the calculation has finished, you can view the resulting interaction diagram:
- 1. Use the SCM → Levels command2. Use the mouse (drag with left mouse, scroll wheel, drag with right mouse)3. zoom in on the interesting region (roughly from -0.5 to 0.4)4. Select the PtCl4H2 column (by clicking on the name at the bottom5. Use the View → Interactions → Show menu command6. With the pop-up menu in the H2 column, shift the H2 levels by +0.28
Only interactions between visible levels are shown. So, if you zoom out no interactions will be visible for some of the levels. That is the reason that you will need to use the Show Interactions menu command.
We needed to shift the H2 levels to accommodate that in the final molecule the fragment experiences a -2 charge, which is absent from the H2 fragment calculation. The interaction diagram should look something like the following:
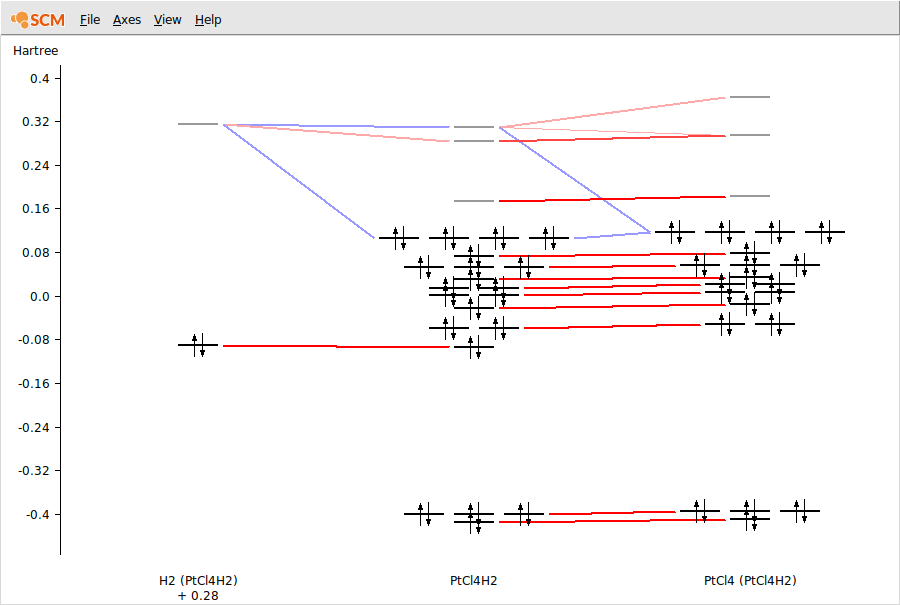
In the output file you can find detailed information about the composition of the molecular levels in terms of the fragment orbitals.
CH3I¶
We will now perform an unrestricted fragment analysis for a CH3I molecule.
Here we will use real spin-unrestricted fragments. An alternative approach is to use spin-restricted fragments ICW the FRAGOCCUPATIONS key in which the spin-unrestricted occupations are defined.
Set up the calculation¶
Copy-paste the following coordinates:
C 0.000000000 0.000000000 -0.23931600
H -0.521322100 -0.902956364 -0.56271600
H -0.521322100 0.902956364 -0.56271600
H 1.042644200 -0.000000000 -0.56271600
I 0.000000000 0.000000000 1.92746400
- In the Main panel:1. Task → Single Point2. XC functional → GGA:BP863. Basis set → TZ2P4. Frozen core → Small5. Numerical quality → Good
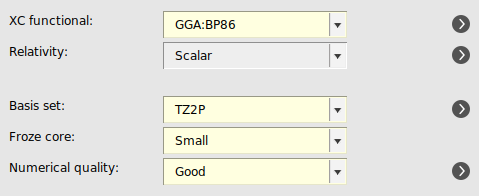
Define the CH3 and I fragments in the Regions panel:
- 1. Panel bar Model → Regions2. Select the I atom3. Use the ‘+’ button to add a new region, and name it ‘I’4. Invert the selection: Select → Invert Selection menu command5. Use the ‘+’ button to add a new region, and name it ‘Methyl’6. Clear the atom selection (click in empty space)

Now the fragments are defined. Next, we set up the unrestricted fragment analysis calculation.
Prepared for bonding¶
The electron configuration of the fragments will be chosen such that the valence I pz orbital has 1 alpha electron, and the highest occupied Methyl orbital has 1 beta electron. Note that this electron configuration of the fragments means that they are so called ‘prepared for bonding’ in order to minimize the Pauli repulsion in the electron pair bond, which in this case is a sigma-bond in the z-direction.
- 1. Panel bar MultiLevel → Fragments2. Check the ‘Use fragments’ check box3. Change the spin polarization of the I fragment to 14. Change the spin polarization of the Methyl fragment to -1

Note that the GUI shows a label ‘Spin’ which in fact should be ‘Spin polarization’. If fragments are used symmetry has been set by the GUI to NOSYM. In this case, however, we would like to use symmetry. If one uses real spin-unrestricted fragments the calculation on the full complex must also be calculated spin-unrestricted.
- 1. Panel bar Details → Symmetry2. Symmetry → AUTO3. File → Save
In the electron configuration of the I atomic fragment we want the pz alpha orbital to be occupied, and the pz beta orbital to be unoccupied. In order to make such an electron configuration the I atomic fragment is not calculated in atomic symmetry but calculated in a subsymmetry, in this case D∞h (D(LIN)), in which pz is in a different irrep (SIGMA.u) than px and py (PI.u). The symmetry requirements in ADF for calculating an atom in D∞h symmetry are such that the atom should be in the origin. For convenience the I atomic fragment is precalculated in D∞h symmetry without specifying the electronic configuration. Next the electronic configuration of this calculation is adjusted to the desired electronic configuration.
- 1. Panel bar MultiLevel → Fragments2. Click on the Open button (the big dot next to the I fragment) in the ‘Fragments’ panel3. In the newly opened AMSinput window:4. Put the I atom in the origin (select the I atom, then Edit → Set Origin)5. Panel bar Details → Symmetry Molecular symmetry Symbol → D(LIN)6. Run the I fragment calculation7. After the calculation has finished:8. Panel bar Model → Spin and Occupation9. Change the electron configuration from 4/3 to 2 beta electrons in PI.u10. Change the electron configuration from 2/3 to 0 beta electrons in SIGMA.u11. Close and save the I fragment AMSinput window

Run the calculation¶
Next you will Run the calculation:
- Open the CH3I AMSinput windowRun
After the calculation has finished, you can view the resulting interaction diagram:
- 1. Use the SCM → Levels command2. Axes → Unit → eV3. Use the mouse (drag with left mouse, scroll wheel, drag with right mouse)4. zoom in on the interesting region (roughly from -9 to -2 eV)5. View → Labels → Show

If you move the mouse over a molecular orbital (MO) level one can find out more detailed information about the composition of the MO level in terms of the symmetrized fragment orbitals (SFOs). The most important contributions are given including an overlap S(sfo) of the SFOs that participate the most. A ‘+’ or ‘-‘ sign directly after an overlap value between two different SFOs indicates whether the contributions of these two SFOs form a bonding combination (‘+’) or anti-bonding combination (‘-‘) in the MO.

The 4A1 MO is (mostly) a bonding combination of a I pz fragment orbital (a pz orbital has irrep label SIGMA.u in symmetry D(LIN)) and a Methyl 2A1 fragment orbital. Although the 4A1 alpha MO and the 4A1 beta MO are spatially the same, the decomposition in terms of SFOs is (slightly) different, since the spin alpha and spin beta SFOs are not spatially the same.
