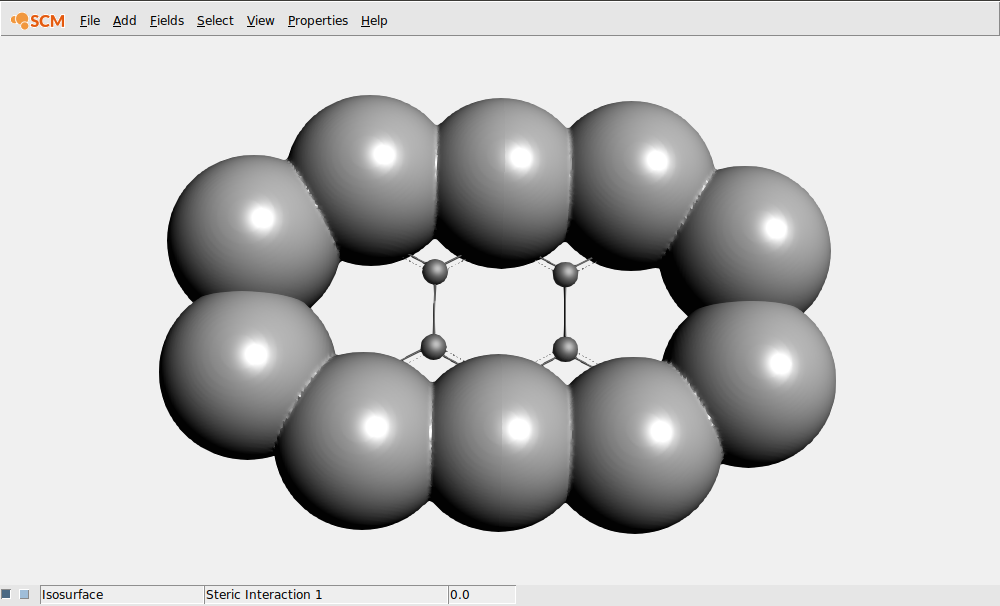Visualization of densities, orbitals potentials, …¶
The AMSview module has many features. The basic use of AMSview is explained in the first tutorial.
In this tutorial some additional features of the AMSview module are demonstrated. As a toy molecule the anthracene molecule is used:
Step 1: Get Single-Point calculation results with ADF on Anthracene¶
 and select the ‘Anthracene (ADF)’ molecule)
and select the ‘Anthracene (ADF)’ molecule)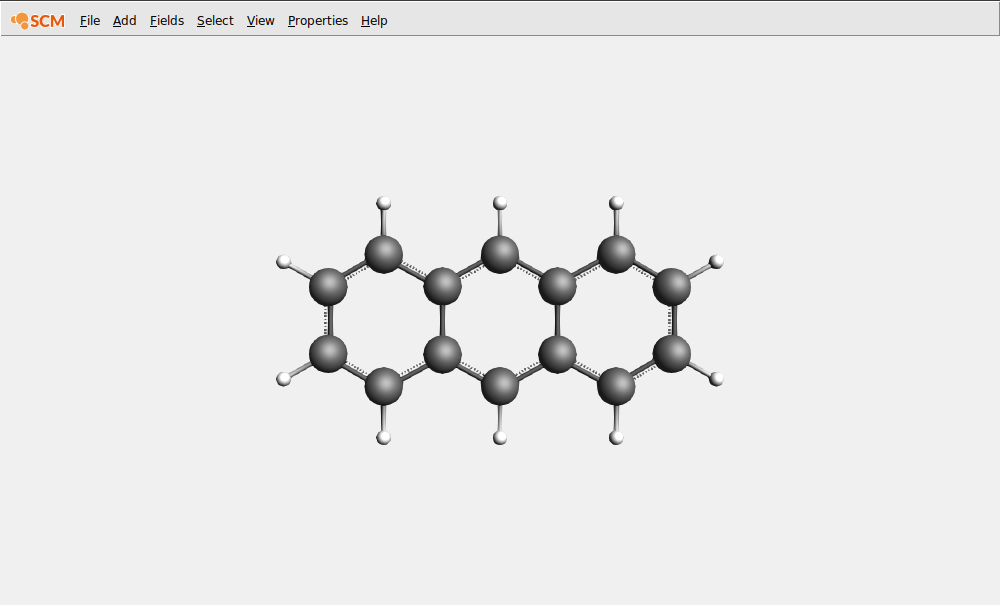
Step 2: Details: Divergent and Rainbow Colormap, scalar range of field on isosurface¶
Now lets generate an isosurface of the density colored by the electrostatic potential:
Log box in the bottom right corner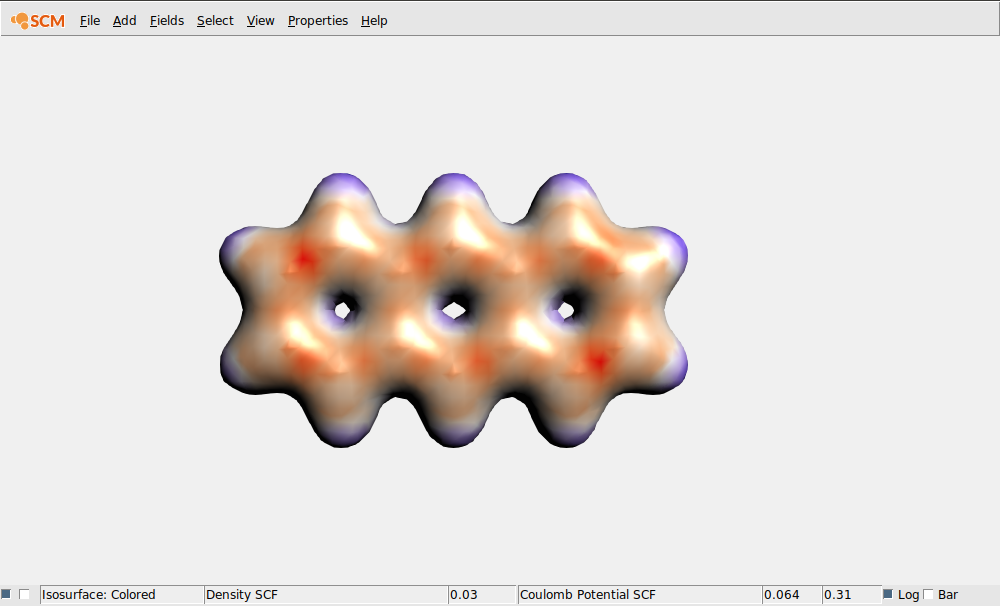
The image is not as smooth as it could be, as a result of the coarse grid used to calculate the density and potential. So improve it by using a better grid:
When you change the iso value, the default range for the coloring scheme will be adjusted automatically (provided you have not changed them yourself). This range corresponds to the minimum and maximum value of the coloring field (in this case the SCF Potential) across the isosurface (in this case of the SCF Density), at the isovalue you specify.
Many more details can be set. First, begin by showing the color legend:
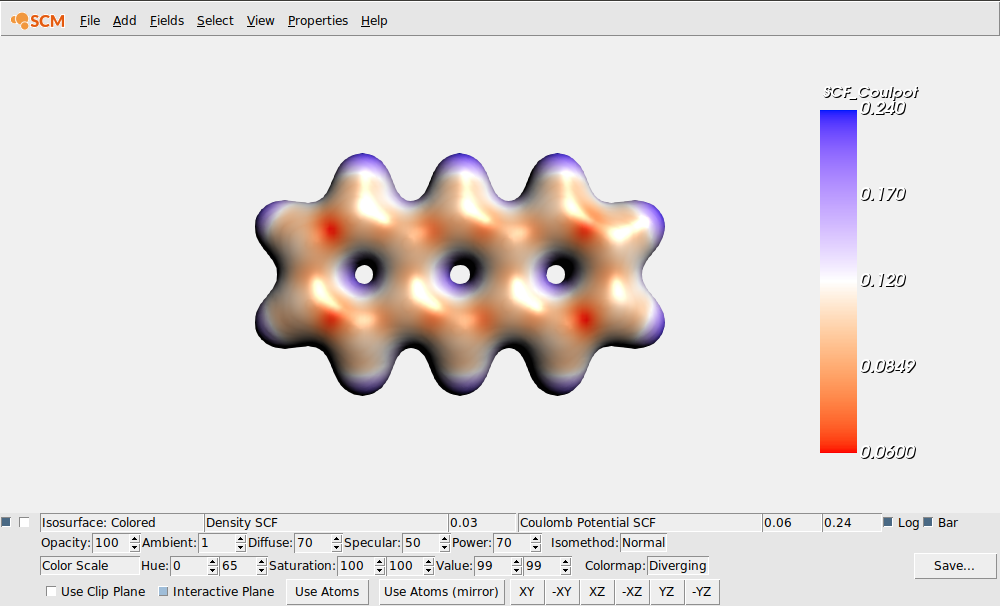
The color bar shows the mapping of the colors used to the scalar values of the potential. By clicking on the color bar you open the detail settings, three extra lines with extra controls. Another way to open the details line is using the pull-down menu located on the left, currently with title “Isosurface: Colored”. In that menu you will find a “Show Details” and a “Hide Details” command. If you have the color bar visible, you can also just click on it to toggle the detailed controls.
The first line of the detailed controls allows you adjust the appearance of the surface using settings like the following: opacity, diffuse, specular and power. Roughly speaking these control how shiny or dull the surface looks and are referred to as the material properties controls. Additionally, there is the option to change the method to interpret the given isovalue. The default “Normal” method uses the isovalue without modification. The “Contained” and “Squared” method finds the isosurface that contains the given percentage of the integrated field, and integrated squared field, respectively. The “Volume” method finds the isosurface that matches the given percentage of the total grid volume.
The second line controls the color mapping. The Hue, Saturation and Value fields give you the option to specify two colors. The colormap option gives you an option to change how the transition from one color to the other goes. The default colormap is the Diverging colormap: it goes from one pure color to white to the other pure color. Another colormap implemented is the Rainbow colormap: it goes from one color to the other color via other pure colors.
The third line allows you to control a clipping plane, cutting through the isosurface so you can look inside.
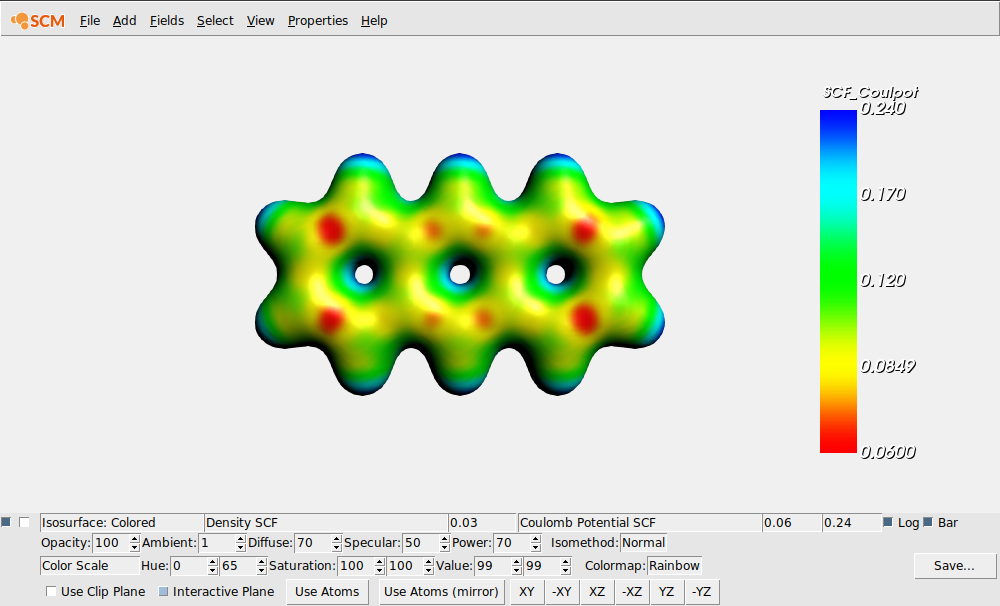
In general the Divergent colormap makes it easier to see small variations in some property, although the Rainbow colormap is obviously much more colorful. If you have a symmetric scalar range, the divergent colormap will put the zero value at the white color. For the electrostatic potential this is not useful, but for example for a difference density it makes sense:
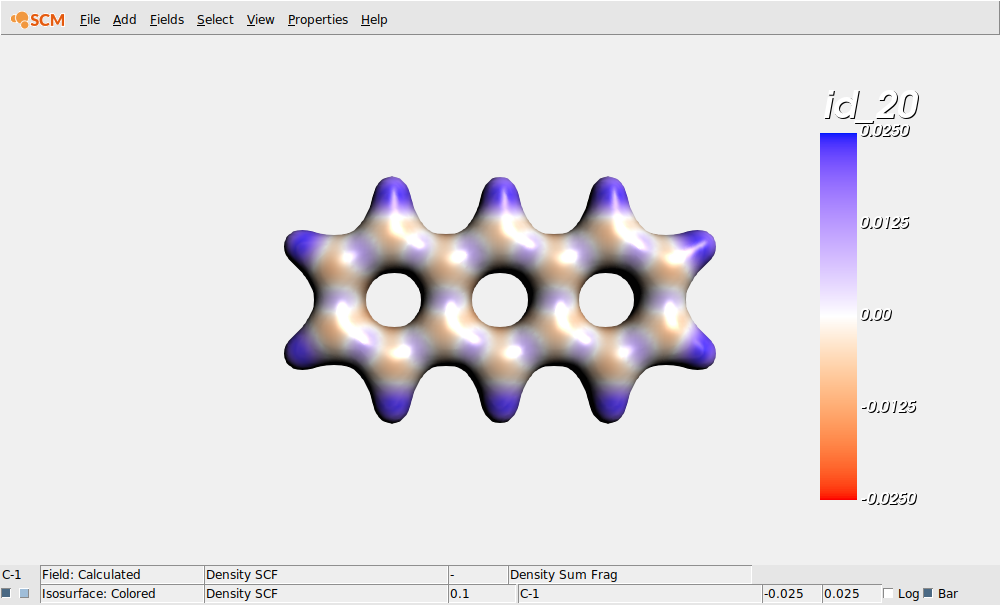
Step 3: Multi Isosurface¶
An even better way to see what happens to the density when forming a molecule out of atomic fragments is the multi-iso option. The idea is that a whole set of isosurfaces is generated for a range of iso values. The surfaces will be colored by their isovalue.
Select Field menu select the density difference: Other → 1 → C-1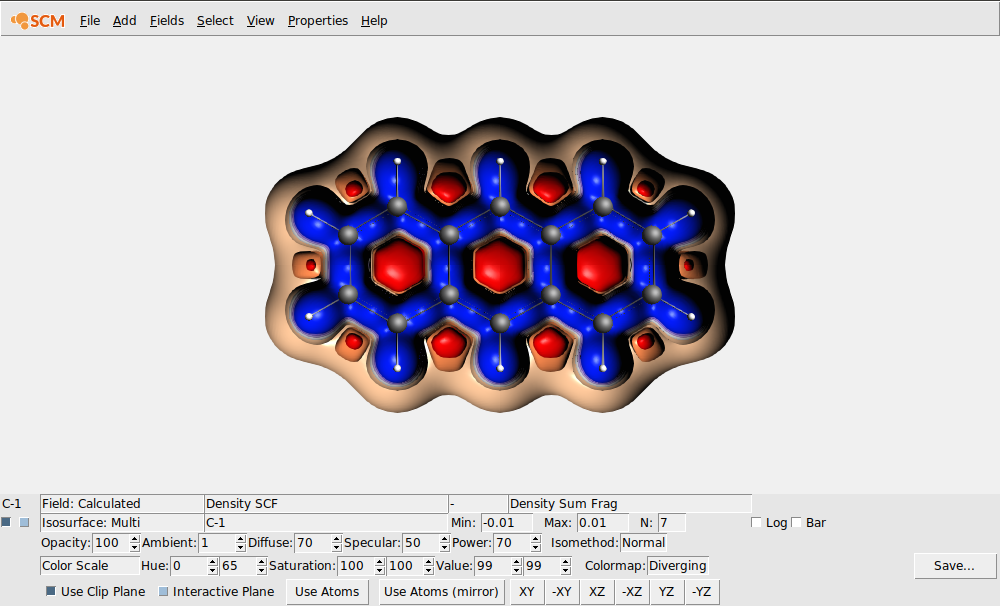
Now you can very clearly see that the electron density in the bonds is increased (blue), and where that electron density comes from (everywhere else, including close to the atoms)
The clip plane allows you to cut away part of an isosurface, such that you can look inside. The buttons on the last detail line allow you to position the clip plane as needed.
Instead of using a clipping plane you can make the isosurfaces transparent:
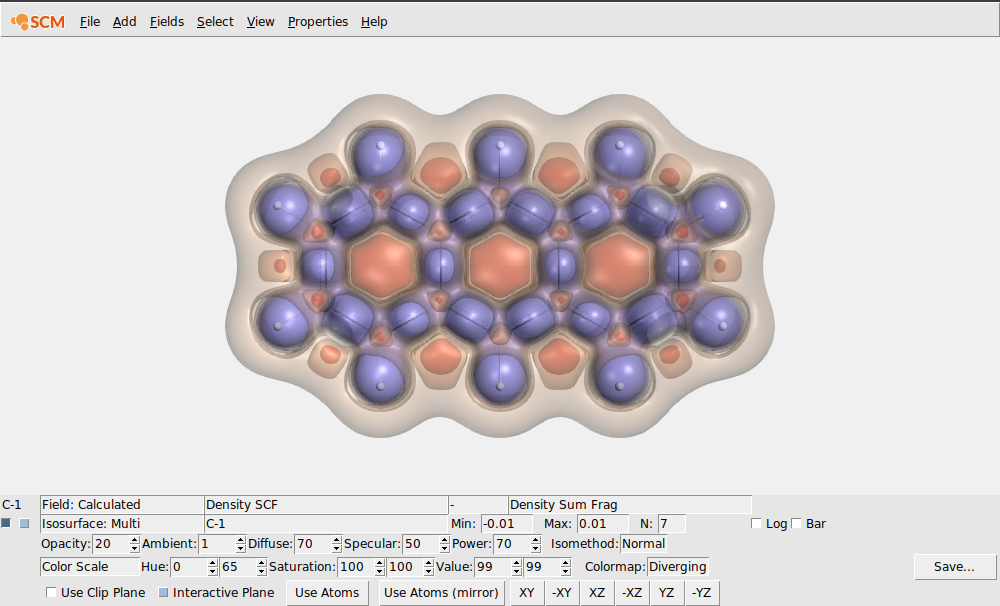
Step 4: Combining visualization techniques¶
You can also combine several visualization methods in one image.
Now you get a picture using the multi-iso and colored plane options at the same time.
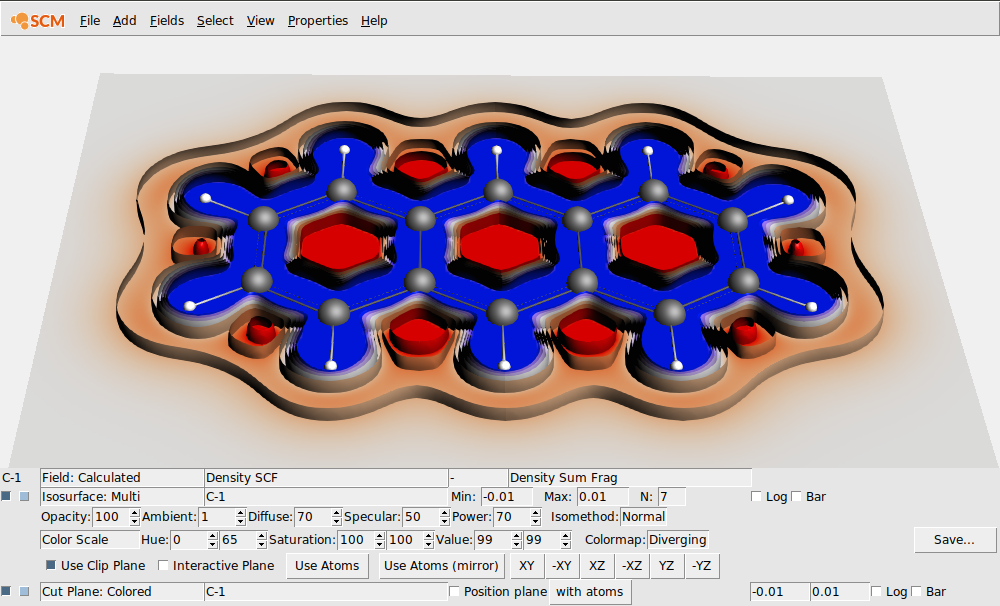
Step 5: Play with lights¶
AMSview has also some options to control lights. This allows you to change an image the way you like it by adding a directed light source that casts shadows. You can also control the amount of ambient light and directed light. It is hard in general to say what is the best setting, so just try and play around:
One possible image you can make this way looks like this:
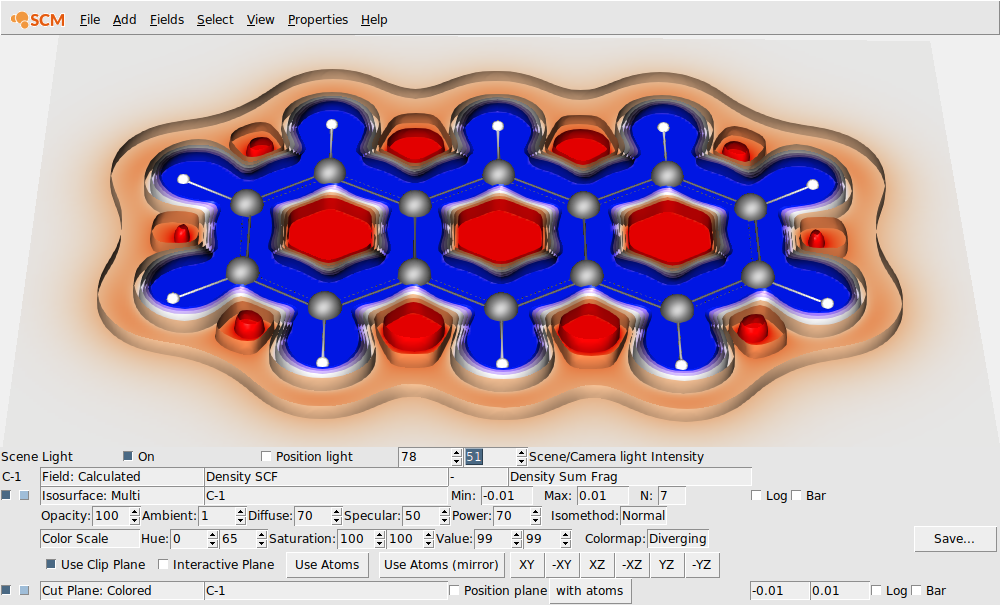
Step 6: Special fields¶
AMSview has access to a few fields that need extra clarification. One of these is the Steric Interaction, which uses the Van der Waals radius to visualize steric bulk. The field is the minimum distance to the Van der Waals surface of the selected atoms.
It is possible to make different selections and generate their own Steric Interaction field.